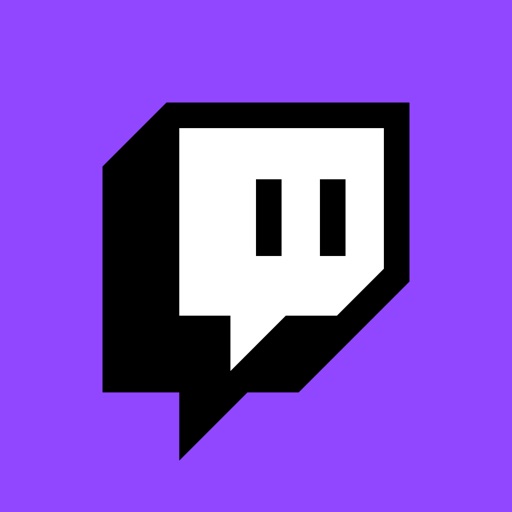| サービス名 | Twitch |
| 利用料金 | 無料 |
| 投げ銭 | あり(手数料は視聴者側負担) |
| サブスク | あり(約7割の取り分) |
| 広告収入 | あり |
| 配信ジャンル | ゲーム実況 |
| 配信デバイス | パソコンがメイン |
| 視聴者の年層 | 20代~30代 |
| 稼げる度 | |
| 公式サイト | https://www.twitch.tv/ |
このページでは、人気ゲーム配信サービス『Twitch』の、登録方法から、配信方法、細かい設定方法まで、初心者向けに解説したいと思います。
アカウントの登録放送

▲まずはTwitch公式サイトにアクセスし、新規アカウントを登録しましょう。
公式サイト右上の『登録』をクリックし、ユーザー名・パスワード・生年月日・メールアドレスを入力し『登録』を選択しましょう。

▲登録したメールアドレスに送られた『認証リンク』をクリックしましょう。同時に送られた『認証コード』を入力することでも、アカウントを認証させることが可能です。
プロフィールの設定方法

▲右上のアイコンボタン(アバター画像のようなもの)をクリックすると、ドロップダウンでメニューが表示されます。

▲『設定』をクリックすることで『プロフィール画像』『バナー画像』『ユーザー名』を変更することが可能です。
外部リンクを貼る方法

▲『設定』から『チャンネルとビデオ』を選択。

▲『ソーシャルリンク』の項目から、表示させたいリンクを追加しましょう。
配信ソフトの設定方法
Twitchで配信を行うためには『配信ソフト』が必要になります。
推奨する配信ソフトは『OBS』です。OBSは様々な配信サイトに対応していて、高画質・高音質でのライブ配信が可能です。全て無料で利用出来るためオススメです!
詳しい使い方は下記の記事にて解説しています、良かったら参考にしてみて下さい!
https://kasegitimes.com/gameplay/gc550-live/
ストリームキーの設定方法

▲左メニューから『設定→配信』を選択。

▲『プライマリストリームキー』をコピーします。

▲OBSを起動し『設定』を選択。

▲左メニューから『配信』をクリックし、サービスから『Twitch』を選択。『ストリームキー』の項目に、先ほどコピーしたストリームキーを貼り付けて『OK』で保存。
配信を行う方法

▲右上のアイコンボタンをクリックし、メニューから『クリエイターダッシュボード』を選択しましょう。

▲基本、配信を行う場合は、このページから設定を行うため、このページをブックマーク登録しておくと便利です。

▲クリエイターダッシュボードの左メニューから『配信マネージャー』を選択。配信は基本『配信マネージャー』ページを開いた状態で行います。

▲右のメニューから『配信情報の編集』を選択。

▲『配信のタイトル』『ライブ開始通知の文章』『カテゴリー』『タグ』『言語』が設定できます。

▲OBSで『配信開始』をクリック。

▲Twitchの配信マネージャーページにて『ライブ』と赤く表示され、映像が出力されていれば配信成功です!
OBSの詳しいインストール・設定方法は下記の記事を参考にしてみて下さい!
https://kasegitimes.com/gameplay/gc550-live/
アーカイブの残し方

▲クリエイターダッシュボードの左メニューから『設定→配信』を選択。

▲『過去の配信を保存する』にチェックを入れます。アーカイブの保存期間は最長14日間です。上位配信者や、有料会員者になることで60日間保存することが可能になります。

▲右上のメニューから『チャンネル』を選択。

▲アーカイブが表示されていれば成功です。
クリップの使い方
クリップとは、配信映像のワンシーン(10秒~60秒)を切り取って、自身のチャンネル内で公開したり、TwitterなどのSNSで共有できる機能を表します。
クリップは、生配信中の映像・アーカイブに残した配信動画、どちらからでも作成することが可能です。

▲配信画面・アーカイブ映像の右下にある『クリップ』と表示されたアイコンをクリックします。

▲クリップアイコンをクリックした再生時間の、前後1分半ほどの映像が表示されます。

▲青いシークバーをドラッグすることで、クリップしたい範囲を選択できます。タイトルを記入し『公開』をクリック。

▲クリップ成功です!クリップはTwitterなどのSNSで共有することが可能です。

▲作成したクリップは、ダッシュボードの『コンテンツ→クリップ』にて、確認・編集が可能です。

▲自身のチャンネルページの『ビデオ』にて公開を確認できます。
収益化方法
投げ銭やサブスクなど、Twitchで稼ぐための収益化方法は、下記の記事にて詳しく解説しています。良かったら参考にしてみて下さい!